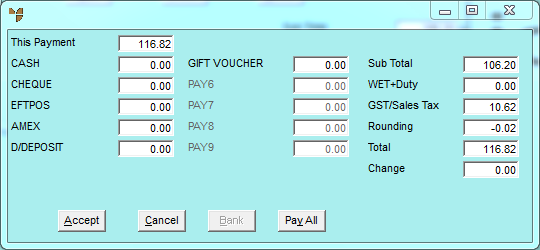
Use this option to print and process the credit note. Your debtor, salesperson and stock details are updated as the credit note prints.
Refer to "Entering the Credit Note Lines".
Micronet displays the Refund screen.
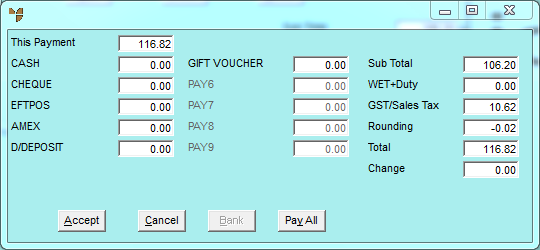
|
|
|
Technical Tip You can also display this screen when you print the credit note (refer to "Enter Credit Transaction - File - Print Credit"). |
|
|
Field |
Value |
|
|
This Payment |
Micronet displays the amount to be refunded based on the items and quantities selected to credit. |
|
|
[Payment Methods] |
If you want to refund the full amount owing against a single payment type, Tab to the field for the required payment type then select the Pay All button. Otherwise, enter the amount to be refunded to the customer against the appropriate payment type. You can dissect the amount across several payment types if required, e.g. if the customer is to receive the refund partly by cash and partly by credit card. Options may include:
The payment types displayed are setup in your company configuration (refer to "Edit Company - Edit - Payment Types"). |
|
|
|
Technical Tip If you are updating the customer's account, leave the payment type fields blank. |
|
|
Sub Total |
Micronet displays the subtotal of all lines on the credit note, excluding additional amounts such as surcharges and GST. |
|
|
WET+Duty |
Micronet displays any Wine Equalisation Tax that applies to items on the credit note (liquor industry items only), plus any duty or excise that applies to the items. |
|
|
GST/Sales Tax |
Micronet displays the amount of GST or sales tax applicable on the credit note lines. |
|
|
Rounding |
Micronet displays any rounding amount on the credit note total, e.g. if payments are rounded to the nearest 5 cents or 10 cents. Rounding is set in the Rounding on Payments field on the Invoicing Configuration screen (refer to "Edit - Program - Invoicing"). |
|
|
Total |
Micronet displays the refund total, taking into account all additional amounts entered on this screen. |
|
|
Change |
Micronet displays any change owed to the customer. |
Micronet displays the Select Printer screen.
Micronet prints the credit note (if selected) and redisplays the Enter Credit Transaction screen.